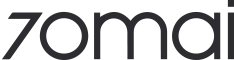70mai Dash Cam M500
1. Make sure the dash cam’s Wi-Fi hotspot is on. If it is not, press the power button to turn it on;2. On your phone, turn off the wireless LAN (or WLAN) and then turn on again.If the problem still exists after doing the above, please contact us at onlinehelp@70mai.com.
If you enter the wrong password when connecting the hotspot and try to input the password again in a short time, iPhone may recognize your operation as invalid, and will pop up 'Cannot join the network'In this case, please exit the password input interface, back to the Wi-Fi hotspot list, select the dash cam’s hotspot and then re-connect.If the above operation still cannot make a successful connection, please forget the dash cam’s Wi-Fi hotspot in your phone’s WLAN list then re-connect.
The dash cam will automatically stop recording in the following situations:
1. Formatting the internal memory card
2. Restoring factory settings
3. Updating firmware
4. Any operation in the album when connected to the 70mai app
5. Detecting abnormality in the internal memory card, for instance, non-dash cam related files are detected. In this case, please format the internal memory card according to the voice prompts.
The dash cam should automatically starts recording after exiting the above operations.
Below are possible reasons:
1. The dash cam’s positioning system fails to obtain positioning information and cannot generate driving record data.
Solution: Check the status on the dash cam’s home screen. If the positioning icon is not shown, the dash cam’s positioning system is unable to obtain positioning information. Bring the dash cam to an open space and wait for around 3 minutes before trying again.
2. The car did not move, so no driving record data is generated.
Solution: Ensure that the dash cam is correctly installed in the car and working normally. Drive the car over a certain distance to generate driving record data.
3. Driving record data was not synchronized to the 70mai app.
Solution: See the answer to 'How can I synchronize the driving record data saved in the dash cam to the 70mai app?” You can find the answer in the 70mai app.
4. The phone has no network connection. When viewing driving records, the phone requires a network connection to load the map.
Solution: Disconnect the phone from the dash cam’s Wi-Fi hotspot and connect it to a network (WLAN or mobile data network). Tap My > Driving route to enter the 'Driving route” page to view the records.
Calibration failures may be out of the following reasons:
1. The dash cam’s camera is too far from the center front, i.e. too close to the left and right sides or the upper and lower sides;
2. The car speed during most of the calibration process is less than 40 km/h;
3. The nighttime light is too dim to accurately identify the lane line;
4. The lane line is blurred and unidentifiable.
Voice control is not supported in the following situations:
1. Formatting the internal memory card
2. Restoring factory settings
3. Updating firmware
4. During the beginner’s guide
5. Turning on/off the Wi-Fi hotspot
6. Any operation when the dash cam is connected with the 70mai app
When dash cam exit the above operations, voice control function can be used.
This could be caused by poor power connection or unmatched voltage, please check the below:
1. Make sure you use the standard power cable and car charger included in the package;
2. Check the connection between the dash cam, power cable, and the car charger.
All 70mai dash cams conform to the CE certification standard for safety, and has a working temperature range of -10℃~60℃ (14°F~140°F). It is safe to operate our dash cam even in extremely hot weather.
Video Resolution
2592*1944P
Field of View
170°
Aperture
F2.0
Language
EN/RU/JP/KR/SP/PT/TC/PL/TH/FR/DE/CZ/RO
Battery
500mAh
Storage
Built-in eMMC Storage
HDR
✓
Emergency Recording
✓
Parking Surveillance
✓
Time-lapse Recording
✓
Tire Pressure Monitoring
✓
Built-in GPS
✓
ADAS
✓
App Control
✓
Voice Control
✓
User Manual
Download the Dash Cam M500 user manual
DownloadOnline Guide
Find details on installation, product functions and precautions
Online GuideUpdate Dash Cam Firmware with the 70mai App
To update firmware, pair your dash cam with the 70mai App. The App will automatically check for the latest firmware version, and will display a red dot when an update is available.Please follow the video instruction below to complete the update. If you encounter any problems, reach out to us at onlinehelp@70mai.com.

70mai Dash Cam M500
1. Make sure the dash cam’s Wi-Fi hotspot is on. If it is not, press the power button to turn it on;2. On your phone, turn off the wireless LAN (or WLAN) and then turn on again.If the problem still exists after doing the above, please contact us at onlinehelp@70mai.com.
If you enter the wrong password when connecting the hotspot and try to input the password again in a short time, iPhone may recognize your operation as invalid, and will pop up 'Cannot join the network'In this case, please exit the password input interface, back to the Wi-Fi hotspot list, select the dash cam’s hotspot and then re-connect.If the above operation still cannot make a successful connection, please forget the dash cam’s Wi-Fi hotspot in your phone’s WLAN list then re-connect.
The dash cam will automatically stop recording in the following situations:
1. Formatting the internal memory card
2. Restoring factory settings
3. Updating firmware
4. Any operation in the album when connected to the 70mai app
5. Detecting abnormality in the internal memory card, for instance, non-dash cam related files are detected. In this case, please format the internal memory card according to the voice prompts.
The dash cam should automatically starts recording after exiting the above operations.
Below are possible reasons:
1. The dash cam’s positioning system fails to obtain positioning information and cannot generate driving record data.
Solution: Check the status on the dash cam’s home screen. If the positioning icon is not shown, the dash cam’s positioning system is unable to obtain positioning information. Bring the dash cam to an open space and wait for around 3 minutes before trying again.
2. The car did not move, so no driving record data is generated.
Solution: Ensure that the dash cam is correctly installed in the car and working normally. Drive the car over a certain distance to generate driving record data.
3. Driving record data was not synchronized to the 70mai app.
Solution: See the answer to 'How can I synchronize the driving record data saved in the dash cam to the 70mai app?” You can find the answer in the 70mai app.
4. The phone has no network connection. When viewing driving records, the phone requires a network connection to load the map.
Solution: Disconnect the phone from the dash cam’s Wi-Fi hotspot and connect it to a network (WLAN or mobile data network). Tap My > Driving route to enter the 'Driving route” page to view the records.
Calibration failures may be out of the following reasons:
1. The dash cam’s camera is too far from the center front, i.e. too close to the left and right sides or the upper and lower sides;
2. The car speed during most of the calibration process is less than 40 km/h;
3. The nighttime light is too dim to accurately identify the lane line;
4. The lane line is blurred and unidentifiable.
Voice control is not supported in the following situations:
1. Formatting the internal memory card
2. Restoring factory settings
3. Updating firmware
4. During the beginner’s guide
5. Turning on/off the Wi-Fi hotspot
6. Any operation when the dash cam is connected with the 70mai app
When dash cam exit the above operations, voice control function can be used.
This could be caused by poor power connection or unmatched voltage, please check the below:
1. Make sure you use the standard power cable and car charger included in the package;
2. Check the connection between the dash cam, power cable, and the car charger.
All 70mai dash cams conform to the CE certification standard for safety, and has a working temperature range of -10℃~60℃ (14°F~140°F). It is safe to operate our dash cam even in extremely hot weather.
Video Resolution
2592*1944P
Field of View
170°
Aperture
F2.0
Language
EN/RU/JP/KR/SP/PT/TC/PL/TH/FR/DE/CZ/RO
Battery
500mAh
Storage
Built-in eMMC Storage
HDR
✓
Emergency Recording
✓
Parking Surveillance
✓
Time-lapse Recording
✓
Tire Pressure Monitoring
✓
Built-in GPS
✓
ADAS
✓
App Control
✓
Voice Control
✓
User Manual
Download the Dash Cam M500 user manual
DownloadOnline Guide
Find details on installation, product functions and precautions
Online GuideUpdate Dash Cam Firmware with the 70mai App
To update firmware, pair your dash cam with the 70mai App. The App will automatically check for the latest firmware version, and will display a red dot when an update is available.Please follow the video instruction below to complete the update. If you encounter any problems, reach out to us at onlinehelp@70mai.com.
Still Need Help?
We are here to assist you whenever you need us.
Email us
Call us