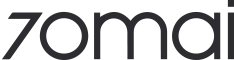Smart Driving Assistant Beyond Recording
70mai Dash Cam M500 2.7K HD with Built-in eMMC, 170° FOV & HDR Recording
- 1944P Resolution & HDR: better visibility in different lighting conditions.
- Drive safer: The M500 supports TPMS, ADAS, and voice control for effective safety risks prevention.
- Time-lapse Recording: enables true 24h parking surveillance, every 30 minutes of footage is compressed into one minute.
- 24H Smart Parking Surveillance: automatically start recording to capture any potential incidents when you're away.
- Voice Control: taking photos or starting recordings by directly giving voice commands.
- eMMC Built-in Storage: supports 32GB/64GB/128GB for ample storage space.
- Advanced GPS & GLONASS Positioning: enables stable and accurate positioning even in areas prone to signal obstruction.
- Loop Recording: new recordings will automatically overwrite older footage when the memory card reaches full capacity.
- App Control: connect to the 70mai App via the built-in Wi-Fi and check real-time footage.
Shipping & Returns
Row content
1. Shipping Fee &Time
Free shipping for orders over $50.
Shipping to the United States:
Order placed before 5pm (PT) will be dispatched the same day excepts weekends or public holidays. Shipping and delivery is an additional 3-7 days.
Shipping to CA/AU/KR:
Order placed before 5pm (PT) will be dispatched the next day excepts weekends or public holidays. Shipping and delivery is an additional 7-14 days.
Please allow up to 2 working days for processing your order. When your package is shipped, we will send you an email including a link and a tracking number so you can see the progress of your package.
During a sale event, shipping may be delayed due to the high volume of orders. We will process order ASAP, however if there is a significant delay, we will contact you through email.
2. Tracking Number
Once your order ships, we will send you an email including tracking number individually. Please allow 48 hours for the tracking update. If your tracking has no update over 3 working days, please contact us at onlinehelp@70mai.com, we are here to help.
3. Delivery Address
A correct and complete delivery address is essential. Otherwise your parcel may experience a delay or a lost which we are not responsible for due to the incorrect information provided by you (our customers).
We are unable to change the address once your package is already shipped out. If a package is returned to us due to an incorrect or incomplete address, we will contact you for a correction, and the package will be re-shipped at an additional shipping fee.
4. Order Cancellation
We accept order cancellation before the product is shipped. If the order is canceled you will get full refund. We cannot cancel the order if the product is already shipped out.
5. Order Modification
We don't offer order emendation after the order has been placed. If you want to change the item(s) of your order, please contact us in time to cancel the original order and replace it with a new one.

170° Field Of View


24H Smart Parking Surveillance

ADAS

70mai Night Owl Vision™

eMMC 5.1 Built-In Storage

Voice Control
1944P & 170° FOV
A high resolution of 2592x1944 captures license plates, road signs, and other critical details on the road. An extra wide 170° field of view better records actions on both sides of your car—where collisions are most likely to occur.
70mai Night Owl Vision™
An exclusive technology that produces night image with higher clarity, lower noise, balanced exposure and better glare control.
No Memory Card
With the eMMC 5.1 built-in storage, you no longer need a separate memory card. The M500's maximum read/write speeds of 230MB/s and 150MB/s also help you avoid common issues such as frame-skipping and memory card errors.
ADAS
The M500 comes with expanded ADAS alerts include lane departure, forward collision, moving traffic, and pedestrian collision.
Voice Control & APP Control
You can directly give voice commands to control your dash cam as long as it is turned on, whether you want to take a photo or start recording.
Easy to Install
No fuss, no muss, just simple and fast installation.
In The Box


Specifications
2592x1944/2592x1456
Video Resolution
106x31.5x30mm
Product Size
500mAh
Battery
-20℃~70℃
Working Temperature
OS05A10
Image Sensor
3G3P/F2.0
Lens/Aperture
30FPS
FPS
170°
FOV
Supported Functions
FAQs
Find the answers of most asked questions here.
Why does ADAS calibration fail?
Calibration failures may be out of the following reasons:
1. The dash cam’s camera is too far from the car front, i.e. too close to the left and right sides or the upper and lower sides.
2. The car speed during most of the calibration process is less than 40 km/h.
3. The nighttime light is too dim to accurately identify the lane line.
4. The lane line is blurred and unidentifiable.
Why the dash cam doesn't work when the vehicle started?
1.Please check the connection between the dash cam, power cable and car charger.
2.This situation might caused by unmatched voltage between the cigarette lighter socket and the dash cam.
Make sure you use the standard power cable and car charger within the package in case of incompatibility issues.
Can’t find the dash cam’s Wi-Fi hotspot in your phone’s Wi-Fi hotspot list?
If you cannot see the dash cam’s Wi-Fi hotspot name in your phone’s Wi-Fi hotspot list, please refer to the followings:
1. Make sure the dash cam’s Wi-Fi hotspot is on. If it is not, press the power button to turn it on.
2. Turn off the wireless LAN (or WLAN) and then on again on your phone’s system settings. After doing all above, if you still cannot find the dash cam’s Wi-Fi hotspot, please contact customer service onlinehelp@70mai.com
When using iPhones to connect the dash cam Wi-Fi hotspot, why “Cannot join the network” prompts when inputting the password?
If you enter the wrong password when connecting the hotspot and try to input the password again in a short time, iPhone may recognize your operation as illegal. So that a pop-up dialog box “Cannot join the network xxxx (xxxx is Wi-Fi hot spot name) ” displays on the screen. In this case, please exit the password input interface, back to the Wi-Fi hotspot list, select the dash cam’s hotspot and then re-connect. If the above operation still cannot make a successful connection, please forget the dash cam’s Wi-Fi hotspot in your phone’s WLAN list then re-connect.
Why the dash cam stops recording?
The dash cam will automatically stop recording in the following situations:
1. Formatting the internal memory card
2. Restoring factory settings
3. Updating firmware
4. Any operation on the album when connected to the 70mai app
5. Detecting abnormity in the internal memory card, for instance, non-dash cam related files are detected. In this case, please format the internal memory card according to the voice prompts.
The dash cam will automatically start recording when exiting the above operations.
No driving route data displays on the screen.
Possible Reason 1: The dash cam’s positioning system fails to obtain positioning information and cannot generate driving record data.
Solution: Check the status on the dash cam’s home screen. If the positioning icon is not shown, this is the reason. Bring the dash cam to an open space and wait for around 3 minutes before trying again.
Possible Reason 2: The car did not move, so no driving record data is generated.
Solution: Ensure that the dash cam is correctly installed in the car and working normally. Drive the car over a certain distance to generate driving record data.
Possible Reason 3: Driving record data was not synchronized to the 70mai app.
Solution: See the answer to “How can I synchronize the driving record data saved in the dash cam to the 70mai app?”
Possible Reason 4: The phone has no network connection. When viewing driving records, the phone requires a network connection to load the map.
Solution: Disconnect the phone from the dash cam’s Wi-Fi hotspot and connect it to a network (WLAN or mobile data network). Tap My > Driving route to enter the “Driving route” page to view the records.