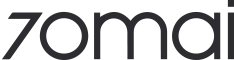70mai Dash Cam Omni
All-electric vehicle powers the dash cam through cigarette lighter, not enabling the 'Auto-off when stopped'. You can enable 'Auto-off when stopped' in system settings and set an appropriate shutdown time.
Because the Dash Cam is currently using 'low compression' encoding format.Please change the encoding format to 'high compression' encoding in the Dash Cam settings screen, and you will see the 60fps option afterwards.
Please check whether the mobile phone supports HEVC decoding, if not, the mobile phone will not be able to play back the high compression encoding Dash Cam video normally.
The phone in the last four years does not have any problem, and the 70mai App will automatically detect whether the phone supports HEVC decoding and provide setting suggestions.
Note: 4K resolution does not support 60 fps in either high or low compression.
The implementation principle of HDR determines that the computation of applying both HDR & 30fps is equal to what solely 60fps would cost; if HDR & 60fps are applied simultaneously, the dash cam won't be able to process that amount of computing, so they couldn’t be enabled at the same time.
As a video recording device, the resolution is not the only factor that determines the image quality.
The hardware base of this model Dash Cam is excellent, the image quality is well-tuned, even if set to 1080P resolution, under the support of powerful master control, starlight night vision level advanced sensor, hardware-level HDR capability, large aperture high-quality lens, the detail resolution capability is far beyond the mainstream 1080P car Dash Cam products, color fidelity and complex light scene imaging is even more superior, while the file volume is effectively controlled compared to 4K settings, allowing longer recording time using the same capacity memory card before cyclic erasing.
This is because the GPS search and positioning is not yet successful, please wait patiently.
Note:
1. If the metal film is attached to the front windshield, it will block the GPS signal to the vehicle cabin.
2. After equipping the Dash Cam with a 4G parking surveillance cable and enabling its 4G networking capability, the Dash Cam will automatically turn on the A-GPS function, thus greatly improving the speed and accuracy of GPS star search and positioning. (4G will be supported in October 2023)
Your dash cam applies eMMC built-in storage, which cannot be expanded through inserting a memory card. Please choose the appropriate storage of model according to your needs.
Possible reason 1:
You have purchased an Omni with a built-in eMMC storage of 32GB.Under the setting of high compression rate / HDR on and voice recording on, the eMMC built-in storage of 32GB can record continuously for 2~2.5 hours before it starts to erase the earliest video (The time length would also be affected by specific road scene details. If there are a lot of rich in detail objects such as tree branches in the video, the file size will slightly increase). If you need full video data, please connect the dash cam to your PC and export the video file after 2 hours of use as a backup.
Possible reason 2:
Emergency videos have taken up your storage space. Emergency videos are written separately. If you keep too many emergency videos, a fixed proportion of the built-in storage space will be constantly occupied. We recommend you export the valuable ones you need to your phone or PC, and delete them on your dash cam once you have backups.
(Note: If the total length of recording time is an important feature for you, please choose the larger storage model and select the 'high compression rate' coding format and disable sound recording in the dash cam setting.)
This is happening because the dash cam Wi-Fi signal is affected by the interference source. You can download the video to the local album in APP to solve this problem.Note: It is recommended that you set the video recording time to 1 minute (the default time). This could have the videos downloaded more quickly.
Possible reasons are:
1. Mobile phone Bluetooth is disabled. You can enable Bluetooth on your phone, restart the APP and retry;
2. Bluetooth signal being disturbed and other reasons lead to automatic pairing failure. In this case, restart the APP and retry, or manually connect to the dash cam on the WLAN setting page of the phone system.
3. The dash cam has been connected by other phones and the hotspot password is changed. In this case, you need to connect the dash cam hotspot to set a new hotspot password. If you don't know the changed hotspot password, please click the power button 5 times to restore the factory settings and then use Bluetooth-assisted connection.
You can share the RS (Road Story) effect following the steps below:
Download the video clips from the dash cam to the local album in APP.
Enter the local album.
Play back the video clip and select 'RS Effects'.
The APP can add RS effects to the video and save them as a copy of the video clip.
You would be able to find the RS video in the mobile system album and share it on any social media or send it to a contact.
Generating RS (Road Story) effect is a process of overlaying the graphical effects to the video.
This requires the computing power of the phone's hardware to re-encode the video clips, which is a high load task for mainstream phones, so it takes longer (the better the performance, the shorter the time for generating the RS effect video of the same length).
If the mobile phone runs another task when encoding the video, it may cause the task to terminate unexpectedly, or even cause the APP to crash, so this process is not allowed to process backstage.
The vehicle distance is calculated by the ADAS function through the footage taken by the dash cam. It will be more accurate when driving on roads with clear lane lines, while its accuracy will decrease on non-municipal roads or non-paved roads without lines.
In Smart Parking Guardian mode, the dash cam responds to the following button presses:
1. Long press the power button for more than 3 seconds to shut the dash cam down;
2. Long press the power button for more than 15 seconds to restart the dash cam (note: If 'Auto-off when stopped' is not enabled, please shut down the dash cam according to the previous direction to avoid power of the battery being depleted after restart).
Note: If the dash cam is to turn on the dash cam in Smart Parking Guardian mode and record normal loop video, please start the vehicle. In Smart Parking Guardian mode, the dash cam only turns on in response to the ACC ON signal, and can send the ACC ON signal to the dash cam only by starting the vehicle.
This is because the hardwire kit is not detected by your dash cam. Please follow the steps below to solve the problem:
1. Check if the hardwire kit is installed correctly. If you have difficulties installing it, we recommend that you turn to a professional technician. For niche models, we recommend that you visit a 4S shop to get information about your vehicle's fuse box circuit and installation reference.
2. Check if the hardwire kit has poor contact with the fuse box or the device?
A hardwire kit is a dash cam accessory used in parking security scenarios. Its functions list as follows:
- Taking power from the car battery, maintaining the current power supply to the dash cam after the vehicle is shutdown, so as to support the normal operation of Smart Parking Guardian mode, remote monitoring and other functions;
- Cutting off power to prevent dead battery when the battery is consumed to a preset threshold so that the vehicle still has power to start.Your dash cam only works with 70mai’s own hardwire kit.
You can choose among the following 70mai hardwire kits to match your dash cam:
1. 70mai 4G hardwire kit (availalbe in select countres. Refer to the Omni product page for details). In addition to Smart Parking Guardian functions, it also enables 4G services of your dash cam, including the parking monitoring videos triggered in Smart Parking Guardian mode and the alarm notifications sent to your phone along with the videos. As a Smart Parking Guardian accessory, this model supports the three-gear battery protection setting for car batteries.
2. 70mai hardwire kit (USB Type-C). This model doesn't have the capability to 4G network. If you choose this model, the dash cam will not be able to immediately notify you of the video triggered in Smart Parking Guardian mode. Your dash cam would only remind you to access the device album to view the Smart Parking Guardian video next time you start the vehicle.
4G hardwire kit supports a three-gear battery protection setting, the three gears are:
Low-11.8/23.6 V
Medium-12.0/24.0 V
High-12.2/24.4 V
Note: The three-gear battery protection setting of 11.8/12.0/12.2 V is for a car with a 12V battery, while the setting of 23.6/24.0/24.4 V is for a car with a 24V battery.
You can select the appropriate battery protection voltage threshold according to the actual situation of your vehicle battery, the capacity and the newness, so as to obtain optimal use while protecting the battery.
Normally speaking, a new battery (within 2 years) performs better on start-stop, which enables itself to choose 'low-11.8/23.6 V' gear to maintain longer Smart Parking Guardian mode. (Experimented on new cars, with collision detection, motion detection and time-lapse photography fully on, the Smart Parking Guardian mode maintains an actual measurement time of more than 5 days.)
If you are not sure of what minimum battery voltage your vehicle requires to start the engine, please maintain the default 'mid-12.0/24.0 V' gear.
If the battery has serious aging problem or the vehicle requires high boot-up voltage (such as vehicles with V6, L6, V8, V12, W12 cylinders), the battery voltage dropping to 11.8 V may cause the engine unable to start.
The dash cam won't be able to enter Smart Parking Guardian mode after the vehicle shutdown due to the incorrect wiring connecting the hardwire kit and the vehicle insurance box. It is recommended to consult with a 4S or auto shop, figure out how the wiring should be done for your vehicle.
(Note: Unauthorized changes of automobile circuit may lead to serious consequences such as battery scrap or even vehicle spontaneous combustion. Please be sure to figure out the wiring problem with the help of professional institutions.)
The reasons might be as follows:
1. Collision detection is not enabled in Smart Parking Guardian video settings.
2. The sensitivity of collision detection is set too low. Please try the option of high sensitivity in the settings (High sensitivity is recommended for a vehicle with chassis of good shock absorption).
3. In hot weather, in-car temperature can get too high, triggering automatically shutdown of the dash cam to protect the device. After the shutdown, the dash cam won’t be responding to collision event. You can affix the car windshield with heat insulation film and avoid parking in direct sunlight for a long time.
4. Battery protection is triggered and the dash cam would shut down.
Please select the appropriate battery protection voltage threshold gear according to the condition of your vehicle battery.
If the battery has serious aging, please immediately replace with a new one.
In addition, frequent start of the vehicle in a short period of time (such as multiple consecutive short trips) could lead to insufficient battery storage, resulting in battery protection triggered soon after the vehicle shutdown.
The recommended way to solve this is to drive/idle run the vehicle for more than 30 minutes and have the battery fully charged, then shut down and enter Smart Parking Guardian mode.5. Incorrect wiring between the hardwire kit and the vehicle insurance box.
This may cause the dash cam to power off. It is recommended to consult a 4S shop or auto shop, figure out how the wiring should be done for your vehicle.
(Note: Unauthorized changes to automobile circuits may lead to serious consequences such as battery scrap or even vehicle spontaneous combustion. Please be sure to figure out the wiring problem with the help of professional institutions.)6. Please note that even if the dash cam sets the highest collision detection sensitivity, for certain types of collisions, such as a bike scratches your car at a low speed, Smart Parking Guardian video may not be able to trigger. The gravity acceleration sensor is more sensitive to the vibration caused by heavy objects: if passing pedestrians and non-motor vehicles cause damage to parked vehicles with lighter movements, it might not trigger Smart Parking Guardian videos.
You can take either of the following methods:
1. Turn the sensitivity setting of collision detection to low.
2. Go to settings -- collision detection, and turn on the option of '5 minutes not responding after vehicle shutdown'.
The dash cam will locate the direction of the vehicle collision event, identifying whether the collision comes from the front half or the rear half of the vehicle, while it can not distinguish whether the collision comes from the left or the right side.
The possible scenarios are:
- The dash cam detects a collision from the front half of the vehicle, the rotating lens pointing front to record directly .
- The dash cam detects a collision from the rear half of the vehicle, the rotating lens turning back to record (if you have stuff piled in your car and block the rear windshield, the dash cam might not get a clear view turning towards rear).
- In particular cases where the collision comes from a certain angle, the dash cam can not determine whether the collision comes from the front half or the rear half of the vehicle, thus rotating the lens around for omnidirectional shooting, capturing the video evidence of the collision perpetrator as much as possible.
No. Smart Parking Guardian video triggered by collision is not detected by the AI image algorithm, while tracking humans requires the support of the AI image algorithm. Therefore, only Smart Parking Guardian video triggered by motion detection will track human figures/motion.
If you have enabled motion detection function in the dash cam setting
(Note: when the dash cam detects a properly installed hardwire kit, the beginner’s tutorial will guide to keep this function on), the dash cam will continue to record and the built-in AI algorithm will analyze the scene within its FOV after the vehicle shuts down and enters the Smart Parking Guardian mode.
If the algorithm considers the active object in the scene as a threat to the vehicle, the dash cam will record a 30-second Smart Parking Guardian video and saves it in the parking monitoring folder of the dash cam. In such cases, an active object would be moving continuously at close range near the dash cam.
Note: The motion detection algorithm currently identifies only humanoid form. Subsequent upgrades will include the recognition of all types of vehicles (including non-motor vehicles).
No. The motion detection of your dash cam is different from the ones based on the frame differences method commonly used in the industry.
Yours has a built-in image algorithm smart enough to decide whether the threat level of the scene requires a Smart Parking Guardian video, which would greatly reduce useless recording, making the motion detection function practical in densely populated areas.
For example, in general situations, buses and passengers coming and going will not be considered as threatening by the algorithm.
Only a specific suspicious moving object that stays in the visual field long and close enough to the vehicle will be considered a threat.
The algorithm determines in an intelligent way instead of a fixed preset length or distance.In addition, if the same active object stays in the field of view for a long time, it can trigger at most two consecutive Smart Parking Guardian videos.
The dash cam will actively ignore the object after those two videos to avoid repeatedly recording Smart Parking Guardian video with no significant value.
This is because the scene in the field of the dash cam is not considered a threat by the AI image algorithm. Specific reasons may be as follows:
1. The person didn't stay in the view of the dash cam for long enough (under the default sensitivity setting, an active object needs to be in the field of vision for more than 20 seconds to trigger the Smart Parking Guardian video).
2. The figure fails to meet the requirements of the AI algorithm for humanoid recognition. Main situations:
a. The figure is blocked, which affects the detection result of the image algorithm. For example, when the figure is too close to the vehicle or only the above part of the abdomen appears in the view of the dash cam, the algorithm might not be able to recognize the figure.
(Note: 70mai will continuously improve the recognition ability of AI image algorithms. Human figure recognition will be strengthened and vehicle recognition will be added.)
b. The person is too far away from the dash cam (more than 5 meters) and the figure is too small to recognize. A figure too small will be considered a low threat and will not trigger the Smart Parking Guardian video.
Method for determining whether motion detection works (there may be differences in actual performance parameters based on specific vehicle models and installation angles: differences in distance range are not more than 1 meter, differences in staying time range are not more than 5 seconds):
- High sensitivity: staying around 2-3 meters in front of the vehicle for about 8 seconds will trigger motion detection.
- Medium sensitivity: staying around 2-3 meters in front of the vehicle for about 10 seconds will trigger motion detection.
- Low sensitivity: staying around 2-3 meters in front of the vehicle for about 17 seconds will trigger motion detection.
Yes. In the process of recording, if the AI image algorithm detects that the suspicious moving object moves to the edge of the field of vision, your dash cam will turn the lens to keep the suspicious moving object in the middle of the horizontal field of vision, so as to obtain the best shooting. The tracking will continue until the Smart Parking Guardian video finishes filming or the suspicious object quickly escapes to where it can no longer be tracked.
The possible reason is that the movement of the suspicious active object is being blocked, which will affect the tracking effect of the algorithm and lose the object.
Possible reasons are as follows:
1. The car battery is low and this triggers the battery protection function of the hardwire kit, commanding the dash cam to power off. In this case, the vehicle should be driven / idle for more than 30 minutes to fully charge the battery. Then you can flame out the vehicle and continue to use time-lapse photography. If the battery is aging, please timely replace the battery.(Note: For vehicles equipped with the start-stop system, the new battery is able to keep time-lapse photography running for about a week when fully charged.)
2. The dash cam automatically shuts down to protect the device due to high temperature. In this case, you can affix the car windshield with heat insulation film on mitigation and avoid parking exposed to direct sunlight for a long time.
3. A Smart Parking Guardian video is triggered or commanded by the user through 4G remote control, which will interrupt time-lapse photography. The function will continue recording after the Smart Parking Guardian video finishes and store it as new footage.
If you have installed a 4G parking hardwire kit and the network works properly, after the vehicle flames out, you enter 'remote setting' page through 'remote control' page of 70mai App and switch following functions on or off: Smart Parking Guardian / collision detection / motion detection / time-lapse photography.
Note: You can click the 'Activate Now' button to switch the switch status of these functions immediately, or exit the 'Remote Settings' page directly after you make the change. After your mobile terminal exits the 'Remote Monitoring' page for 5 minutes, the status of these functions will be automatically updated according to your Settings.
This is because the lane line of the road section the vehicle is driving on is not clear, or the lens angle is not appropriate.
Please follow the steps below to eliminate the problem and re-calibrate,
1. Check whether the lens of the Dash Cam has been calibrated in accordance with the calibration process (Note: Turn off ADAS in the Dash Cam setting module at the APP end and then turn it on again, you can enter the lens calibration process again);
2. Ensure that the vehicle is driving at a speed greater than 40 km/h and on a road with clear lane lines;
3. Keep the lens clear of stains, dust and obstructions;
4. Restart the Dash Cam for recalibration (Note: available restart operations include unplugging the USB power cable from the Dash Cam body and plugging it back in; or long press the power button to turn it off, then click the power button to turn it back on).
This is because the ADAS image algorithm works based on the calibration of the lens orientation angle. When this angle deviates, the existing ADAS calibration data will be immediately invalid, thus disabling the function (note: the main reason is that invalid data causes the function to be not able to estimate the spacing with other vehicles and identify lane lines. Forward collision alert, lane departure alert and front vehicle start alert will not be available) Therefore, it stops broadcasting. The rotating head needs to reset the default working position through calibration to get back to work.
Please note:
- The lens orientation during ADAS calibration is the default working position of the rotating head, that is, the default working angle which the dash cam records ordinary video / emergency video with. Changes in this position will cause ADAS needing a reset to continue normal operation; however, simply turning the head to other angles will not cause the ADAS to reset.
- After the rotating head deviates from the default working position, you can connect the dash cam with your phone and click 'tripod head calibration' to return to the default working position; or you can wait until the vehicle powers off and the dash cam enters Smart Parking Guardian mode.
It will calibrate automatically (for the dash cams without a hardwire kit installed and not available for Smart Parking Guardian mode, the automatic calibration will be executed next time the vehicle starts).- Forcing the rotating head to deviate by hand from the default working position will also cause ADAS to stop broadcasting. The rotating head needs to reset the default working position through calibration to get back to work.
After the ADAS function is enabled, all types of broadcast are turned on by default. If you think it is too frequent and interferes with your driving, please enter the ADAS Settings page on 70mai App and disable the unwanted type of broadcast according to your needs.
Note: Specific ADAS broadcasts, such as the front vehicle start alert, have no 'sensitivity option'. The trigger of these broadcasts is automatically judged by the algorithm based on the road scenario. Due to the improvement in production quality and ADAS algorithm, the performance of your dash cam can be more active in some road scenarios than the ADAS function of the earlier model 70mai dash cam, which is normal.
The most likely reason is that the vehicle is parked somewhere with weak signals, such as underground garages, indoor parking lots, spaces beneath highways, areas with dense high-rise buildings, etc.
In this case, your APP can only display the last location successfully positioned before the vehicle shuts off.
Possible reasons are:
1. The rotating head position has been manually adjusted. Any manual adjustment made to the rotating head of your dash cam is not appropriate. If you've accidentally done that, please recalibrate the lens by restarting the vehicle, or long press the power button of the dash cam to restart the dash cam, or connect the dash cam to the 70mai APP and click the 'Tripod Head Calibration' button on the real-time page. (Note: If the position of the rotating head is manually changed, the dash cam will not notice this change and it must be recalibrated to work normally.)
2. If the methods above do not solve the problem, then the reason would be the setting of the 'boot working position' of the rotating head has been changed. In this case, please enter the dash cam setting through the 70mai APP and set the default working position of the dash cam according to the real-time display in the setting item of 'Boot working position of tripod head'.
No. Doing so will confuse the angle positioning logic of the dash cam, resulting in dash cam not working. Forced rotation may even cause damage to the device's motor.If you've accidentally turned the lens with your hand, please execute calibration to ensure that the dash cam works properly.
The methods are as follows:
- When the vehicle is started, connect the dash cam to the 70mai APP and click the 'Tripod Head Calibration' button on the real-time page.;
- For the dash cam with a hardwire kit, the lens will automatically calibrate when the vehicle enters the Smart Parking Guardian mode;
- For the dash cam with a 4G hardwire kit, after the vehicle shuts down, you can enter the 'Remote Control' page on 70mai APP and click the 'Tripod head calibration' button to command it to turn to the 'Detect Position during Parking', that is, the default working position in Smart Parking Guardian mode;
- For the dash cam that does not install the hardwire kit and cannot enter the Smart Parking Guardian mode, the lens will automatically calibrate when next time the vehicle starts and the dash cam is turned on.
ADAS function is based on the image algorithm, identifying road lanes and vehicles in the forward direction of your vehicle.
It has strict requirements for field orientation, which is the default angle of the rotating lens when the dash cam starts.
Therefore, when the ADAS function is enabled, it is necessary to successfully calibrate first so as to settle the default working position; if this position changes, the angle that the daily operation of the ADAS function is based on also changes, indicating that these two are basically the same setting parameter.
Therefore, the process of calibration ADAS will guide users to set the 'boot working position' of the rotating lens to the most suitable angle for ADAS to work.
Changing the setting of the default working position of the tripod sure will need to re-calibrate ADAS.
For vehicle driving scenario and the parking security scenario, the dash cam is designed to require different visual fields:
- When you're driving, the dash cam lens points in the forward direction of the vehicle by default so as to obtain the best shooting. This also facilitates the execution of 'Shoot Left / Shoot Right / Shoot Vlog' and other voice commands;
- When the vehicle is parked, users can set the angle of the rotating lens in the direction where the threat is mostly likely to come according to the environment.
For example, when the vehicle is parked by the side, the lens can be set towards the road.
Your dash cam supports the voice control of fixed statement and no wake-up command. You can directly command the dash cam to perform the corresponding function by issuing any of the following instructions (only in English):
- Take Photo (The dash cam takes a frame from the current recording and stores it as a picture with a resolution of 1920*1080);
- Shoot emergency video (The dash cam will pre-record for 5 seconds and record for 10 seconds after receiving the command. The 15 seconds video will be stored in the 'Emergency video' folder and erased when the separate storage space for emergency video is full).
- Shoot left (The lens rotates to a preset left position to shoot a 10-second video);- Shoot right (The lens rotates to a preset right position to shoot a 10-second video);
- Take selfie (The lens turns to a fixed angle in the car, plays the prompt voice, takes a frame from the current recording and stores it as a picture with a resolution of 1920*1080);
- Shoot Vlog (The dash cam follows the preset program to turn the lens around, shooting outside and inside the car, and save this recording as a specific Vlog type video);
- Record audio (Enable the voice recording function of the dash cam to include ambient sound in the video);
- Stop audio (Disable the voice recording function of the dash cam to exclude ambient sound in the video);
- Enable hotspot (Open the Wi-Fi hotspot of the dash cam);
- Disable hotspot (Turn off the Wi-Fi hotspot of the dash cam)
Possible reasons are:
1. Voice control function is not enabled. You can enter the setting page to enable voice control and then try to interact with the dash cam through voice control.
2. The current state of the dash cam does not respond to voice control. The dash cam can only respond to voice control when recording (recording ordinary loop video / emergency video) and not connecting to the phone; the dash cam is unable to respond to voice control during the OTA upgrade process, on Smart Parking Guardian mode, when powered off, etc.
3. The commands weren't articulated. Please make sure to give voice commands in standard English.
The design of your dash cam has preconsidered such cases and it is unlikely that the device cannot boot up due to sudden disconnection of external power supply during the OTA process.
If such cases do happen , the dash cam will crash. In this case, connect the external power supply and press the power button for 15 seconds to restart the dash cam.
Then try to upgrade again.Please be aware that if the built-in battery of the dash cam is seriously aging after several years of use, then an unexpected power failure could occur and the device will not be able to restart.
In this case, the dash cam can only be sent to the factory for repair. There is no self repair method for users.
The optional 4G module (4G hardwire kit) of your dash cam also has firmware and the OTA upgrade of the firmware may be required to solve the known software problems.
You do not need to pay extra attention to the firmware upgrade of the 4G module. During the process of firmware OTA upgrade of the dash cam, the firmware version of the 4G module would also be checked if it's the latest.
If not, the firmware upgrade of the 4G module will be executed automatically right after the dash cam finishes firmware upgrade.
Please be aware that during the process of the 4G module firmware upgrade, the 4G module indicator is always blue.
Never shut down the vehicle or disconnect the dash cam and the 4G module during this process. Otherwise, the 4G module may be permanently damaged!
After the 4G hardwire kit is installed, please click the RESET button on the 4G module to restart the dash cam and the module.You can determine whether the 4G network condition is normal according to the indicator light afterwards:
1. If the 4G network condition is normal, the indicator light should be green.
2. If the module is rejected by the operator, the indicator light of the 4G module should be flashing in red.Possible reasons for this situation are:- There is no 4G signal coverage at your location;- Operators do not allow the current 4G SIM cards to be used in IoT devices;- The 4G SIM card has been bound to a certain device specified by the operator and is rejected on the current device;- The 4G SIM card is physically damaged or has poor connection with the card slot of the module.
3. If the 4G module can be normally stationed on the operator's mobile network, but cannot be normally connected to the 70mai cloud service, then the indicator light of the 4G module should be in a green flashing state.Possible reasons for this situation are:
- The data plans used for the 4G SIM cards are used up or expired;
- Network blocking occurs;
- Operator server is down;
- The 70mai server is down.
Please follow the following steps:
1. First, check the 4G module indicator status. If the light is green, proceed to the next step; if it is red, confirm the following two points in order:
- Is the location covered by 4G signal? Some underground garages will not be covered.- Is the SIM card complete? Is it dirty or rusted? Is it plugged in correctly?(Note: SIM card slot is a precision device. When plugging in a SIM card, please pay attention to your plug-in direction and operate carefully; Violent operations will cause damage to the 4G module!)If these two points are checked, proceed to the next step below.
2. Confirm the following issues:- Please contact the operator for real-name authentication, data plan, SIM card binding rules and other related details. If the 4G SIM card is recharged or lifted and is still not able to connect the Internet, you can click the RESET button on the 4G module to restart the dash cam and 4G module and retry.
If all above are checked and the module still has no access to the Internet, please follow the following steps:
1. Contact the operator for the appropriate APN configuration required by the SIM card you use;
2. Start the vehicle to ensure that the 4G network signal covers where your vehicle is and the mobile phone network is normal;
3. Take the phone near the dash cam, click the upper right corner of the dash cam function card of the APP homepage to open the 'Device Management' page, click 'Manage 4G Module' to open the 4G module management page, click 'APN Manual Configuration' and fill in the APN configuration provided by the operator according to the guidance of the page. Wait till this takes effect.
APN is a set of necessary parameters for 4G equipment to access the network. 70mai database contains most operators APN data globally. You can follow the APN configuration guide and 'APN automatic configuration' process to adapt the APN parameters corresponding to your SIM card into your dash cam, so that your dash cam will have the access to network.If the operator you choose is relatively biased or the APN parameters are updated so that the APN for your SIM card is not in the 70mai database, then your dash cam will be disconnected to the network. Follow these steps below to solve the issue:
1. Contact the operator for the appropriate APN configuration required by the SIM card you use;
2. Start the vehicle to ensure that the 4G network signal covers where your vehicle is and the mobile phone network is normal;
3. Take the phone near the dash cam, click the upper right corner of the dash cam function card of the APP homepage to open the 'Device Management' page, click 'Manage 4G Module' to open the 4G module management page, click 'APN Manual Configuration' and fill in the APN configuration provided by the operator according to the guidance of the page. Wait till this takes effect.
The dedicated 4G hardwire kit for your dash cam has undergone professional 4G network compatibility testing in the local target markets. It is recommended to choose a 4G SIM card sold by the mainstream local network operators and consult with the recorder dealer to confirm its availability. Please be sure to purchase the 4G hardwire kit locally and do not use it across regions (such as going abroad); for example, if you buy a 4G hardwire kit in Southeast Asia, please use it there. If you bring it to North America, you will likely encounter problems with being unable to connect to the network.
The SIM card slot for the 4G module that comes with your dash cam does not support hot swapping. If you need to install/replace the 4G SIM card, please press the RESET button on the disc-shaped 4G module after completing the operation, and then keep using the dash cam and 4G module after they restart.
This is because the dash cam is still in operation when you recharge. For some network operators, you need to power off and restart the dash cam for the data plan recharge to take effect. Please press the RESET button on the disc-shaped 4G module to restart the dash cam and 4G module, and then it should be able to connect to the network.
This is happening because the dash cam Wi-Fi signal is affected by the interference source. You can download the video to the local album in APP to solve this problem.Note: It is recommended that you set the video recording time to 1 minute (the default time). TPossible reasons are:1. The parking location has no 4G network signal coverage.2. The parking location has no satellite positioning signal coverage.This issue is unsolvable due to the requirement for 4G network signal/satellite positioning signal coverage for the positioning of your parking location. If the vehicle is parked in an indoor parking lot such as an underground garage or a building where there is no 4G network signal/satellite positioning signal coverage, the dash cam will not be able to report the parking location. The 'parking location' displayed on the mobile phone is the last reported location of the dash cam during the trip before parking (note: the dash cam reports once every 3 minutes when the vehicle is on).his could have the videos downloaded more quickly.
This is because the vehicle is passing through areas or sections where the 4G network signal/satellite positioning signal is not covered, such as tunnels. The problem can not be solved on the app and can only wait for the vehicle to reach an area where there is 4G network signal and satellite positioning signal coverage.
After the vehicle flames out, the satellite positioning module of the dash cam will be turned off to save power, so it cannot continuously locate the vehicle.(Note: When the vehicle flames out, the dash cam will report its parking location. If you're concerned about the vehicle being moved while parking, such as being towed, you can activate collision detection. By doing so, when the vehicle is moved, a Smart Parking Guardian video will be triggered and an alert message will be sent to your mobile app in real-time.)
The following events will trigger an alarm message pushed to the user's mobile app:
1. The dash cam's temperature is too high, causing it to shut down automatically and exit Smart Parking Guardian mode;
2. The battery level is low, triggering the battery protection mechanism and causing the dash cam to shut down and exit Smart Parking Guardian mode;
3. In Smart Parking Guardian mode, collision detection enabled, the dash cam detects that the vehicle has been in a collision, triggering a notification message after recording the Smart Parking Guardian video and uploading it;4. In Smart Parking Guardian mode, motion detection enabled, the dash cam's built-in AI image algorithm detects suspicious activity scenes, triggering a notification message after recording the Smart Parking Guardian video and uploading it;
5. While the user is on the App Live Streaming page, command the dash cam to record remote surveillance video will trigger a notification message after the video has been uploaded;
6. While the user is on the App Live Streaming page, command the dash cam to take photos will trigger a notification message after the photo has been uploaded.
Possible reasons are:
1. Poor 4G network on the dash cam side. Make sure the 4G network connection on the dash cam is working properly (4G module is installed and bound to a data plan with real-name authentication, and the plan has sufficient data allowance), and ensure that the 4G signal coverage is normal at the location of the dash cam, so that it can push message notifications through the 4G network.
2. APP message notification is not authorized on your phone. It is necessary to open the message notification authority of the APP in the mobile phone system (in fact, the alarm message can be seen in the alarm center regardless of whether the APP can push the message on your phone; however, in order to ensure timely message push, this permission needs to be enabled so that alert messages can be received through the push notification list of the mobile system as soon as possible).
3. The hardwire kit triggers the low battery protection mechanism, causing the dash cam to shut down. To continue using the parking /time-lapse photography mode in the ignition-off state and push alert messages to your phone normally when meeting the trigger conditions, the car battery should be fully charged by driving or idling for at least half an hour.
4. If you cannot receive a message push when the vehicle is turned off, it could be the reason that the collision detection and motion detection functions are not turned on. At least one of these two functions needs to be turned on so that the dash cam will have something to detect when the vehicle is ignition-off state (Note: you can enter the 'remote control-remote settings' page to remotely switch these functions).
5. The 4G module is not installed/configured. You need to choose a dedicated 4G hardwire kit for the dash cam, correctly install and insert a data plan-activated SIM card, and bind the 4G module to the dash cam on the APP side and complete the APN configuration according to the prompts to receive message notifications pushed by the dash cam.
This is designed to prevent false alarms caused by forcefully closing the car door after getting in the vehicle. When a dash cam detects a collision and initiates Smart Parking Guardian recording in the Smart Parking Guardian mode, it will immediately push a 'suspected collision' alert message. If the vehicle starts within 1 minute, the dash cam will send a 'cancel suspected collision' message. If the vehicle doesn't start within 1 minute, the recorder will confirm the collision and push the message 'Smart Parking Guardian video has been uploaded' after the video recording and uploading are completed.
Cloud space is for key image evidence. Currently, it only supports automatic uploading of Smart Parking Guardian videos by the dash cam (including recordings from collision detection and motion detection) and videos initiated by users during remote monitoring scenarios.
This is because the video uploaded to the cloud album is compressed (for the purpose of saving data usage and controlling upload time).The resolution of the videos uploaded to the cloud space by your dash cam is 720P, which is 1280 × 720 (16:9 aspect ratio). If you need the original resolution video, please connect your phone directly to the dash cam as soon as possible and go to the 'Smart Parking Guardian ' subdirectory in the album to find it.
The reasons are as follows:- When the dash cam is turned on, many functions such as cloud electronic dog, Find My Car, online driving trajectory, Customized Geo Fence, Mi Home interaction, and online voice assistant (Coming soon, please stay tuned) will be needing 4G network and occupy 4G network transmission capacity. App Live Streaming is a service with high requirements for 4G network communication status. If enabled, it will have a negative impact on the user experience of the above-mentioned functions.- When the vehicle is started and driven, recording video is the first priority task for the dash cam. If there is remote operation of the dash cam at the same time, it may interfere with normal recording: in this case, the hardware data processing capacity of the dash cam will be overloaded.Note: Your dash cam can use the remote monitoring function after the vehicle flames out. Even if Smart Parking Guardian mode and time-lapse photography are not enabled, the dash cam can be remotely awakened to use the remote monitoring function.
The command sent from the app goes through the mobile network - server - dash cam 4G network to reach the device side, where the movement of tripod head is executed. The live stream is then transmitted to the mobile app. This is a continuous process that goes through multiple gateways, and it is possible to encounter significant network delays. Network delays might result in slow reaction of App Live Streaming after the command is given.
There are several ways to calibrate so that the tripod head will quickly return to the 'Detect Position during Parking' you set:- Click the 'Tripod head calibration' button on the remote surveillance page;- Click the 'Return' button in the upper left corner of the remote surveillance page. When you exit the page, the dash cam will automatically calibrate;- Exit the app by switching it backstage or closing it. The dash cam will automatically calibrate 5 minutes later.
This might be the reason that Smart Parking Guardian video is now recording due to collision detection or motion detection. To prevent the recording of Smart Parking Guardian video from being interrupted, the device temporarily blocks instructions to remotely control the tripod head.
To ensure transmission efficiency, the App Live Streaming image is greatly compressed and is not the original resolution of the dash cam, but is enough for you to observe the real-time situation around the vehicle. If you need images in the original resolution, you can take a photo of the original resolution by clicking the 'Take a picture' button on the App Live Streaming page or record a video of 30 seconds by clicking the 'Record' button (the file of the original resolution is saved in the 'Smart Parking Guardian ' directory of the device album, and a 720P resolution copy will be pushed to your mobile app in real-time by default).
Product Size
51.5×51.5×93.2mm
Display Screen Size
1.2 Inch
Display Screen Material
IPS
Display Screen Resolution
240*240P
Video Resolution
1920*1080P
Image Sensor
OS02K10
Aperture
F1.5
Frame Rate
60 FPS/30 FPS
Frame Frequency
50Hz/55Hz/60Hz
Lens FOV
140°
Processor
NT96580
Battery
500mAh
Built-in GPS Module
✓
User Manual
Download the Dash Cam Omni user manual
DownloadOnline Guide
Find details on installation, product functions and precautions
Online Guide
70mai Dash Cam Omni
All-electric vehicle powers the dash cam through cigarette lighter, not enabling the 'Auto-off when stopped'. You can enable 'Auto-off when stopped' in system settings and set an appropriate shutdown time.
Because the Dash Cam is currently using 'low compression' encoding format.Please change the encoding format to 'high compression' encoding in the Dash Cam settings screen, and you will see the 60fps option afterwards.
Please check whether the mobile phone supports HEVC decoding, if not, the mobile phone will not be able to play back the high compression encoding Dash Cam video normally.
The phone in the last four years does not have any problem, and the 70mai App will automatically detect whether the phone supports HEVC decoding and provide setting suggestions.
Note: 4K resolution does not support 60 fps in either high or low compression.
The implementation principle of HDR determines that the computation of applying both HDR & 30fps is equal to what solely 60fps would cost; if HDR & 60fps are applied simultaneously, the dash cam won't be able to process that amount of computing, so they couldn’t be enabled at the same time.
As a video recording device, the resolution is not the only factor that determines the image quality.
The hardware base of this model Dash Cam is excellent, the image quality is well-tuned, even if set to 1080P resolution, under the support of powerful master control, starlight night vision level advanced sensor, hardware-level HDR capability, large aperture high-quality lens, the detail resolution capability is far beyond the mainstream 1080P car Dash Cam products, color fidelity and complex light scene imaging is even more superior, while the file volume is effectively controlled compared to 4K settings, allowing longer recording time using the same capacity memory card before cyclic erasing.
This is because the GPS search and positioning is not yet successful, please wait patiently.
Note:
1. If the metal film is attached to the front windshield, it will block the GPS signal to the vehicle cabin.
2. After equipping the Dash Cam with a 4G parking surveillance cable and enabling its 4G networking capability, the Dash Cam will automatically turn on the A-GPS function, thus greatly improving the speed and accuracy of GPS star search and positioning. (4G will be supported in October 2023)
Your dash cam applies eMMC built-in storage, which cannot be expanded through inserting a memory card. Please choose the appropriate storage of model according to your needs.
Possible reason 1:
You have purchased an Omni with a built-in eMMC storage of 32GB.Under the setting of high compression rate / HDR on and voice recording on, the eMMC built-in storage of 32GB can record continuously for 2~2.5 hours before it starts to erase the earliest video (The time length would also be affected by specific road scene details. If there are a lot of rich in detail objects such as tree branches in the video, the file size will slightly increase). If you need full video data, please connect the dash cam to your PC and export the video file after 2 hours of use as a backup.
Possible reason 2:
Emergency videos have taken up your storage space. Emergency videos are written separately. If you keep too many emergency videos, a fixed proportion of the built-in storage space will be constantly occupied. We recommend you export the valuable ones you need to your phone or PC, and delete them on your dash cam once you have backups.
(Note: If the total length of recording time is an important feature for you, please choose the larger storage model and select the 'high compression rate' coding format and disable sound recording in the dash cam setting.)
This is happening because the dash cam Wi-Fi signal is affected by the interference source. You can download the video to the local album in APP to solve this problem.Note: It is recommended that you set the video recording time to 1 minute (the default time). This could have the videos downloaded more quickly.
Possible reasons are:
1. Mobile phone Bluetooth is disabled. You can enable Bluetooth on your phone, restart the APP and retry;
2. Bluetooth signal being disturbed and other reasons lead to automatic pairing failure. In this case, restart the APP and retry, or manually connect to the dash cam on the WLAN setting page of the phone system.
3. The dash cam has been connected by other phones and the hotspot password is changed. In this case, you need to connect the dash cam hotspot to set a new hotspot password. If you don't know the changed hotspot password, please click the power button 5 times to restore the factory settings and then use Bluetooth-assisted connection.
You can share the RS (Road Story) effect following the steps below:
Download the video clips from the dash cam to the local album in APP.
Enter the local album.
Play back the video clip and select 'RS Effects'.
The APP can add RS effects to the video and save them as a copy of the video clip.
You would be able to find the RS video in the mobile system album and share it on any social media or send it to a contact.
Generating RS (Road Story) effect is a process of overlaying the graphical effects to the video.
This requires the computing power of the phone's hardware to re-encode the video clips, which is a high load task for mainstream phones, so it takes longer (the better the performance, the shorter the time for generating the RS effect video of the same length).
If the mobile phone runs another task when encoding the video, it may cause the task to terminate unexpectedly, or even cause the APP to crash, so this process is not allowed to process backstage.
The vehicle distance is calculated by the ADAS function through the footage taken by the dash cam. It will be more accurate when driving on roads with clear lane lines, while its accuracy will decrease on non-municipal roads or non-paved roads without lines.
In Smart Parking Guardian mode, the dash cam responds to the following button presses:
1. Long press the power button for more than 3 seconds to shut the dash cam down;
2. Long press the power button for more than 15 seconds to restart the dash cam (note: If 'Auto-off when stopped' is not enabled, please shut down the dash cam according to the previous direction to avoid power of the battery being depleted after restart).
Note: If the dash cam is to turn on the dash cam in Smart Parking Guardian mode and record normal loop video, please start the vehicle. In Smart Parking Guardian mode, the dash cam only turns on in response to the ACC ON signal, and can send the ACC ON signal to the dash cam only by starting the vehicle.
This is because the hardwire kit is not detected by your dash cam. Please follow the steps below to solve the problem:
1. Check if the hardwire kit is installed correctly. If you have difficulties installing it, we recommend that you turn to a professional technician. For niche models, we recommend that you visit a 4S shop to get information about your vehicle's fuse box circuit and installation reference.
2. Check if the hardwire kit has poor contact with the fuse box or the device?
A hardwire kit is a dash cam accessory used in parking security scenarios. Its functions list as follows:
- Taking power from the car battery, maintaining the current power supply to the dash cam after the vehicle is shutdown, so as to support the normal operation of Smart Parking Guardian mode, remote monitoring and other functions;
- Cutting off power to prevent dead battery when the battery is consumed to a preset threshold so that the vehicle still has power to start.Your dash cam only works with 70mai’s own hardwire kit.
You can choose among the following 70mai hardwire kits to match your dash cam:
1. 70mai 4G hardwire kit (availalbe in select countres. Refer to the Omni product page for details). In addition to Smart Parking Guardian functions, it also enables 4G services of your dash cam, including the parking monitoring videos triggered in Smart Parking Guardian mode and the alarm notifications sent to your phone along with the videos. As a Smart Parking Guardian accessory, this model supports the three-gear battery protection setting for car batteries.
2. 70mai hardwire kit (USB Type-C). This model doesn't have the capability to 4G network. If you choose this model, the dash cam will not be able to immediately notify you of the video triggered in Smart Parking Guardian mode. Your dash cam would only remind you to access the device album to view the Smart Parking Guardian video next time you start the vehicle.
4G hardwire kit supports a three-gear battery protection setting, the three gears are:
Low-11.8/23.6 V
Medium-12.0/24.0 V
High-12.2/24.4 V
Note: The three-gear battery protection setting of 11.8/12.0/12.2 V is for a car with a 12V battery, while the setting of 23.6/24.0/24.4 V is for a car with a 24V battery.
You can select the appropriate battery protection voltage threshold according to the actual situation of your vehicle battery, the capacity and the newness, so as to obtain optimal use while protecting the battery.
Normally speaking, a new battery (within 2 years) performs better on start-stop, which enables itself to choose 'low-11.8/23.6 V' gear to maintain longer Smart Parking Guardian mode. (Experimented on new cars, with collision detection, motion detection and time-lapse photography fully on, the Smart Parking Guardian mode maintains an actual measurement time of more than 5 days.)
If you are not sure of what minimum battery voltage your vehicle requires to start the engine, please maintain the default 'mid-12.0/24.0 V' gear.
If the battery has serious aging problem or the vehicle requires high boot-up voltage (such as vehicles with V6, L6, V8, V12, W12 cylinders), the battery voltage dropping to 11.8 V may cause the engine unable to start.
The dash cam won't be able to enter Smart Parking Guardian mode after the vehicle shutdown due to the incorrect wiring connecting the hardwire kit and the vehicle insurance box. It is recommended to consult with a 4S or auto shop, figure out how the wiring should be done for your vehicle.
(Note: Unauthorized changes of automobile circuit may lead to serious consequences such as battery scrap or even vehicle spontaneous combustion. Please be sure to figure out the wiring problem with the help of professional institutions.)
The reasons might be as follows:
1. Collision detection is not enabled in Smart Parking Guardian video settings.
2. The sensitivity of collision detection is set too low. Please try the option of high sensitivity in the settings (High sensitivity is recommended for a vehicle with chassis of good shock absorption).
3. In hot weather, in-car temperature can get too high, triggering automatically shutdown of the dash cam to protect the device. After the shutdown, the dash cam won’t be responding to collision event. You can affix the car windshield with heat insulation film and avoid parking in direct sunlight for a long time.
4. Battery protection is triggered and the dash cam would shut down.
Please select the appropriate battery protection voltage threshold gear according to the condition of your vehicle battery.
If the battery has serious aging, please immediately replace with a new one.
In addition, frequent start of the vehicle in a short period of time (such as multiple consecutive short trips) could lead to insufficient battery storage, resulting in battery protection triggered soon after the vehicle shutdown.
The recommended way to solve this is to drive/idle run the vehicle for more than 30 minutes and have the battery fully charged, then shut down and enter Smart Parking Guardian mode.5. Incorrect wiring between the hardwire kit and the vehicle insurance box.
This may cause the dash cam to power off. It is recommended to consult a 4S shop or auto shop, figure out how the wiring should be done for your vehicle.
(Note: Unauthorized changes to automobile circuits may lead to serious consequences such as battery scrap or even vehicle spontaneous combustion. Please be sure to figure out the wiring problem with the help of professional institutions.)6. Please note that even if the dash cam sets the highest collision detection sensitivity, for certain types of collisions, such as a bike scratches your car at a low speed, Smart Parking Guardian video may not be able to trigger. The gravity acceleration sensor is more sensitive to the vibration caused by heavy objects: if passing pedestrians and non-motor vehicles cause damage to parked vehicles with lighter movements, it might not trigger Smart Parking Guardian videos.
You can take either of the following methods:
1. Turn the sensitivity setting of collision detection to low.
2. Go to settings -- collision detection, and turn on the option of '5 minutes not responding after vehicle shutdown'.
The dash cam will locate the direction of the vehicle collision event, identifying whether the collision comes from the front half or the rear half of the vehicle, while it can not distinguish whether the collision comes from the left or the right side.
The possible scenarios are:
- The dash cam detects a collision from the front half of the vehicle, the rotating lens pointing front to record directly .
- The dash cam detects a collision from the rear half of the vehicle, the rotating lens turning back to record (if you have stuff piled in your car and block the rear windshield, the dash cam might not get a clear view turning towards rear).
- In particular cases where the collision comes from a certain angle, the dash cam can not determine whether the collision comes from the front half or the rear half of the vehicle, thus rotating the lens around for omnidirectional shooting, capturing the video evidence of the collision perpetrator as much as possible.
No. Smart Parking Guardian video triggered by collision is not detected by the AI image algorithm, while tracking humans requires the support of the AI image algorithm. Therefore, only Smart Parking Guardian video triggered by motion detection will track human figures/motion.
If you have enabled motion detection function in the dash cam setting
(Note: when the dash cam detects a properly installed hardwire kit, the beginner’s tutorial will guide to keep this function on), the dash cam will continue to record and the built-in AI algorithm will analyze the scene within its FOV after the vehicle shuts down and enters the Smart Parking Guardian mode.
If the algorithm considers the active object in the scene as a threat to the vehicle, the dash cam will record a 30-second Smart Parking Guardian video and saves it in the parking monitoring folder of the dash cam. In such cases, an active object would be moving continuously at close range near the dash cam.
Note: The motion detection algorithm currently identifies only humanoid form. Subsequent upgrades will include the recognition of all types of vehicles (including non-motor vehicles).
No. The motion detection of your dash cam is different from the ones based on the frame differences method commonly used in the industry.
Yours has a built-in image algorithm smart enough to decide whether the threat level of the scene requires a Smart Parking Guardian video, which would greatly reduce useless recording, making the motion detection function practical in densely populated areas.
For example, in general situations, buses and passengers coming and going will not be considered as threatening by the algorithm.
Only a specific suspicious moving object that stays in the visual field long and close enough to the vehicle will be considered a threat.
The algorithm determines in an intelligent way instead of a fixed preset length or distance.In addition, if the same active object stays in the field of view for a long time, it can trigger at most two consecutive Smart Parking Guardian videos.
The dash cam will actively ignore the object after those two videos to avoid repeatedly recording Smart Parking Guardian video with no significant value.
This is because the scene in the field of the dash cam is not considered a threat by the AI image algorithm. Specific reasons may be as follows:
1. The person didn't stay in the view of the dash cam for long enough (under the default sensitivity setting, an active object needs to be in the field of vision for more than 20 seconds to trigger the Smart Parking Guardian video).
2. The figure fails to meet the requirements of the AI algorithm for humanoid recognition. Main situations:
a. The figure is blocked, which affects the detection result of the image algorithm. For example, when the figure is too close to the vehicle or only the above part of the abdomen appears in the view of the dash cam, the algorithm might not be able to recognize the figure.
(Note: 70mai will continuously improve the recognition ability of AI image algorithms. Human figure recognition will be strengthened and vehicle recognition will be added.)
b. The person is too far away from the dash cam (more than 5 meters) and the figure is too small to recognize. A figure too small will be considered a low threat and will not trigger the Smart Parking Guardian video.
Method for determining whether motion detection works (there may be differences in actual performance parameters based on specific vehicle models and installation angles: differences in distance range are not more than 1 meter, differences in staying time range are not more than 5 seconds):
- High sensitivity: staying around 2-3 meters in front of the vehicle for about 8 seconds will trigger motion detection.
- Medium sensitivity: staying around 2-3 meters in front of the vehicle for about 10 seconds will trigger motion detection.
- Low sensitivity: staying around 2-3 meters in front of the vehicle for about 17 seconds will trigger motion detection.
Yes. In the process of recording, if the AI image algorithm detects that the suspicious moving object moves to the edge of the field of vision, your dash cam will turn the lens to keep the suspicious moving object in the middle of the horizontal field of vision, so as to obtain the best shooting. The tracking will continue until the Smart Parking Guardian video finishes filming or the suspicious object quickly escapes to where it can no longer be tracked.
The possible reason is that the movement of the suspicious active object is being blocked, which will affect the tracking effect of the algorithm and lose the object.
Possible reasons are as follows:
1. The car battery is low and this triggers the battery protection function of the hardwire kit, commanding the dash cam to power off. In this case, the vehicle should be driven / idle for more than 30 minutes to fully charge the battery. Then you can flame out the vehicle and continue to use time-lapse photography. If the battery is aging, please timely replace the battery.(Note: For vehicles equipped with the start-stop system, the new battery is able to keep time-lapse photography running for about a week when fully charged.)
2. The dash cam automatically shuts down to protect the device due to high temperature. In this case, you can affix the car windshield with heat insulation film on mitigation and avoid parking exposed to direct sunlight for a long time.
3. A Smart Parking Guardian video is triggered or commanded by the user through 4G remote control, which will interrupt time-lapse photography. The function will continue recording after the Smart Parking Guardian video finishes and store it as new footage.
If you have installed a 4G parking hardwire kit and the network works properly, after the vehicle flames out, you enter 'remote setting' page through 'remote control' page of 70mai App and switch following functions on or off: Smart Parking Guardian / collision detection / motion detection / time-lapse photography.
Note: You can click the 'Activate Now' button to switch the switch status of these functions immediately, or exit the 'Remote Settings' page directly after you make the change. After your mobile terminal exits the 'Remote Monitoring' page for 5 minutes, the status of these functions will be automatically updated according to your Settings.
This is because the lane line of the road section the vehicle is driving on is not clear, or the lens angle is not appropriate.
Please follow the steps below to eliminate the problem and re-calibrate,
1. Check whether the lens of the Dash Cam has been calibrated in accordance with the calibration process (Note: Turn off ADAS in the Dash Cam setting module at the APP end and then turn it on again, you can enter the lens calibration process again);
2. Ensure that the vehicle is driving at a speed greater than 40 km/h and on a road with clear lane lines;
3. Keep the lens clear of stains, dust and obstructions;
4. Restart the Dash Cam for recalibration (Note: available restart operations include unplugging the USB power cable from the Dash Cam body and plugging it back in; or long press the power button to turn it off, then click the power button to turn it back on).
This is because the ADAS image algorithm works based on the calibration of the lens orientation angle. When this angle deviates, the existing ADAS calibration data will be immediately invalid, thus disabling the function (note: the main reason is that invalid data causes the function to be not able to estimate the spacing with other vehicles and identify lane lines. Forward collision alert, lane departure alert and front vehicle start alert will not be available) Therefore, it stops broadcasting. The rotating head needs to reset the default working position through calibration to get back to work.
Please note:
- The lens orientation during ADAS calibration is the default working position of the rotating head, that is, the default working angle which the dash cam records ordinary video / emergency video with. Changes in this position will cause ADAS needing a reset to continue normal operation; however, simply turning the head to other angles will not cause the ADAS to reset.
- After the rotating head deviates from the default working position, you can connect the dash cam with your phone and click 'tripod head calibration' to return to the default working position; or you can wait until the vehicle powers off and the dash cam enters Smart Parking Guardian mode.
It will calibrate automatically (for the dash cams without a hardwire kit installed and not available for Smart Parking Guardian mode, the automatic calibration will be executed next time the vehicle starts).- Forcing the rotating head to deviate by hand from the default working position will also cause ADAS to stop broadcasting. The rotating head needs to reset the default working position through calibration to get back to work.
After the ADAS function is enabled, all types of broadcast are turned on by default. If you think it is too frequent and interferes with your driving, please enter the ADAS Settings page on 70mai App and disable the unwanted type of broadcast according to your needs.
Note: Specific ADAS broadcasts, such as the front vehicle start alert, have no 'sensitivity option'. The trigger of these broadcasts is automatically judged by the algorithm based on the road scenario. Due to the improvement in production quality and ADAS algorithm, the performance of your dash cam can be more active in some road scenarios than the ADAS function of the earlier model 70mai dash cam, which is normal.
The most likely reason is that the vehicle is parked somewhere with weak signals, such as underground garages, indoor parking lots, spaces beneath highways, areas with dense high-rise buildings, etc.
In this case, your APP can only display the last location successfully positioned before the vehicle shuts off.
Possible reasons are:
1. The rotating head position has been manually adjusted. Any manual adjustment made to the rotating head of your dash cam is not appropriate. If you've accidentally done that, please recalibrate the lens by restarting the vehicle, or long press the power button of the dash cam to restart the dash cam, or connect the dash cam to the 70mai APP and click the 'Tripod Head Calibration' button on the real-time page. (Note: If the position of the rotating head is manually changed, the dash cam will not notice this change and it must be recalibrated to work normally.)
2. If the methods above do not solve the problem, then the reason would be the setting of the 'boot working position' of the rotating head has been changed. In this case, please enter the dash cam setting through the 70mai APP and set the default working position of the dash cam according to the real-time display in the setting item of 'Boot working position of tripod head'.
No. Doing so will confuse the angle positioning logic of the dash cam, resulting in dash cam not working. Forced rotation may even cause damage to the device's motor.If you've accidentally turned the lens with your hand, please execute calibration to ensure that the dash cam works properly.
The methods are as follows:
- When the vehicle is started, connect the dash cam to the 70mai APP and click the 'Tripod Head Calibration' button on the real-time page.;
- For the dash cam with a hardwire kit, the lens will automatically calibrate when the vehicle enters the Smart Parking Guardian mode;
- For the dash cam with a 4G hardwire kit, after the vehicle shuts down, you can enter the 'Remote Control' page on 70mai APP and click the 'Tripod head calibration' button to command it to turn to the 'Detect Position during Parking', that is, the default working position in Smart Parking Guardian mode;
- For the dash cam that does not install the hardwire kit and cannot enter the Smart Parking Guardian mode, the lens will automatically calibrate when next time the vehicle starts and the dash cam is turned on.
ADAS function is based on the image algorithm, identifying road lanes and vehicles in the forward direction of your vehicle.
It has strict requirements for field orientation, which is the default angle of the rotating lens when the dash cam starts.
Therefore, when the ADAS function is enabled, it is necessary to successfully calibrate first so as to settle the default working position; if this position changes, the angle that the daily operation of the ADAS function is based on also changes, indicating that these two are basically the same setting parameter.
Therefore, the process of calibration ADAS will guide users to set the 'boot working position' of the rotating lens to the most suitable angle for ADAS to work.
Changing the setting of the default working position of the tripod sure will need to re-calibrate ADAS.
For vehicle driving scenario and the parking security scenario, the dash cam is designed to require different visual fields:
- When you're driving, the dash cam lens points in the forward direction of the vehicle by default so as to obtain the best shooting. This also facilitates the execution of 'Shoot Left / Shoot Right / Shoot Vlog' and other voice commands;
- When the vehicle is parked, users can set the angle of the rotating lens in the direction where the threat is mostly likely to come according to the environment.
For example, when the vehicle is parked by the side, the lens can be set towards the road.
Your dash cam supports the voice control of fixed statement and no wake-up command. You can directly command the dash cam to perform the corresponding function by issuing any of the following instructions (only in English):
- Take Photo (The dash cam takes a frame from the current recording and stores it as a picture with a resolution of 1920*1080);
- Shoot emergency video (The dash cam will pre-record for 5 seconds and record for 10 seconds after receiving the command. The 15 seconds video will be stored in the 'Emergency video' folder and erased when the separate storage space for emergency video is full).
- Shoot left (The lens rotates to a preset left position to shoot a 10-second video);- Shoot right (The lens rotates to a preset right position to shoot a 10-second video);
- Take selfie (The lens turns to a fixed angle in the car, plays the prompt voice, takes a frame from the current recording and stores it as a picture with a resolution of 1920*1080);
- Shoot Vlog (The dash cam follows the preset program to turn the lens around, shooting outside and inside the car, and save this recording as a specific Vlog type video);
- Record audio (Enable the voice recording function of the dash cam to include ambient sound in the video);
- Stop audio (Disable the voice recording function of the dash cam to exclude ambient sound in the video);
- Enable hotspot (Open the Wi-Fi hotspot of the dash cam);
- Disable hotspot (Turn off the Wi-Fi hotspot of the dash cam)
Possible reasons are:
1. Voice control function is not enabled. You can enter the setting page to enable voice control and then try to interact with the dash cam through voice control.
2. The current state of the dash cam does not respond to voice control. The dash cam can only respond to voice control when recording (recording ordinary loop video / emergency video) and not connecting to the phone; the dash cam is unable to respond to voice control during the OTA upgrade process, on Smart Parking Guardian mode, when powered off, etc.
3. The commands weren't articulated. Please make sure to give voice commands in standard English.
The design of your dash cam has preconsidered such cases and it is unlikely that the device cannot boot up due to sudden disconnection of external power supply during the OTA process.
If such cases do happen , the dash cam will crash. In this case, connect the external power supply and press the power button for 15 seconds to restart the dash cam.
Then try to upgrade again.Please be aware that if the built-in battery of the dash cam is seriously aging after several years of use, then an unexpected power failure could occur and the device will not be able to restart.
In this case, the dash cam can only be sent to the factory for repair. There is no self repair method for users.
The optional 4G module (4G hardwire kit) of your dash cam also has firmware and the OTA upgrade of the firmware may be required to solve the known software problems.
You do not need to pay extra attention to the firmware upgrade of the 4G module. During the process of firmware OTA upgrade of the dash cam, the firmware version of the 4G module would also be checked if it's the latest.
If not, the firmware upgrade of the 4G module will be executed automatically right after the dash cam finishes firmware upgrade.
Please be aware that during the process of the 4G module firmware upgrade, the 4G module indicator is always blue.
Never shut down the vehicle or disconnect the dash cam and the 4G module during this process. Otherwise, the 4G module may be permanently damaged!
After the 4G hardwire kit is installed, please click the RESET button on the 4G module to restart the dash cam and the module.You can determine whether the 4G network condition is normal according to the indicator light afterwards:
1. If the 4G network condition is normal, the indicator light should be green.
2. If the module is rejected by the operator, the indicator light of the 4G module should be flashing in red.Possible reasons for this situation are:- There is no 4G signal coverage at your location;- Operators do not allow the current 4G SIM cards to be used in IoT devices;- The 4G SIM card has been bound to a certain device specified by the operator and is rejected on the current device;- The 4G SIM card is physically damaged or has poor connection with the card slot of the module.
3. If the 4G module can be normally stationed on the operator's mobile network, but cannot be normally connected to the 70mai cloud service, then the indicator light of the 4G module should be in a green flashing state.Possible reasons for this situation are:
- The data plans used for the 4G SIM cards are used up or expired;
- Network blocking occurs;
- Operator server is down;
- The 70mai server is down.
Please follow the following steps:
1. First, check the 4G module indicator status. If the light is green, proceed to the next step; if it is red, confirm the following two points in order:
- Is the location covered by 4G signal? Some underground garages will not be covered.- Is the SIM card complete? Is it dirty or rusted? Is it plugged in correctly?(Note: SIM card slot is a precision device. When plugging in a SIM card, please pay attention to your plug-in direction and operate carefully; Violent operations will cause damage to the 4G module!)If these two points are checked, proceed to the next step below.
2. Confirm the following issues:- Please contact the operator for real-name authentication, data plan, SIM card binding rules and other related details. If the 4G SIM card is recharged or lifted and is still not able to connect the Internet, you can click the RESET button on the 4G module to restart the dash cam and 4G module and retry.
If all above are checked and the module still has no access to the Internet, please follow the following steps:
1. Contact the operator for the appropriate APN configuration required by the SIM card you use;
2. Start the vehicle to ensure that the 4G network signal covers where your vehicle is and the mobile phone network is normal;
3. Take the phone near the dash cam, click the upper right corner of the dash cam function card of the APP homepage to open the 'Device Management' page, click 'Manage 4G Module' to open the 4G module management page, click 'APN Manual Configuration' and fill in the APN configuration provided by the operator according to the guidance of the page. Wait till this takes effect.
APN is a set of necessary parameters for 4G equipment to access the network. 70mai database contains most operators APN data globally. You can follow the APN configuration guide and 'APN automatic configuration' process to adapt the APN parameters corresponding to your SIM card into your dash cam, so that your dash cam will have the access to network.If the operator you choose is relatively biased or the APN parameters are updated so that the APN for your SIM card is not in the 70mai database, then your dash cam will be disconnected to the network. Follow these steps below to solve the issue:
1. Contact the operator for the appropriate APN configuration required by the SIM card you use;
2. Start the vehicle to ensure that the 4G network signal covers where your vehicle is and the mobile phone network is normal;
3. Take the phone near the dash cam, click the upper right corner of the dash cam function card of the APP homepage to open the 'Device Management' page, click 'Manage 4G Module' to open the 4G module management page, click 'APN Manual Configuration' and fill in the APN configuration provided by the operator according to the guidance of the page. Wait till this takes effect.
The dedicated 4G hardwire kit for your dash cam has undergone professional 4G network compatibility testing in the local target markets. It is recommended to choose a 4G SIM card sold by the mainstream local network operators and consult with the recorder dealer to confirm its availability. Please be sure to purchase the 4G hardwire kit locally and do not use it across regions (such as going abroad); for example, if you buy a 4G hardwire kit in Southeast Asia, please use it there. If you bring it to North America, you will likely encounter problems with being unable to connect to the network.
The SIM card slot for the 4G module that comes with your dash cam does not support hot swapping. If you need to install/replace the 4G SIM card, please press the RESET button on the disc-shaped 4G module after completing the operation, and then keep using the dash cam and 4G module after they restart.
This is because the dash cam is still in operation when you recharge. For some network operators, you need to power off and restart the dash cam for the data plan recharge to take effect. Please press the RESET button on the disc-shaped 4G module to restart the dash cam and 4G module, and then it should be able to connect to the network.
This is happening because the dash cam Wi-Fi signal is affected by the interference source. You can download the video to the local album in APP to solve this problem.Note: It is recommended that you set the video recording time to 1 minute (the default time). TPossible reasons are:1. The parking location has no 4G network signal coverage.2. The parking location has no satellite positioning signal coverage.This issue is unsolvable due to the requirement for 4G network signal/satellite positioning signal coverage for the positioning of your parking location. If the vehicle is parked in an indoor parking lot such as an underground garage or a building where there is no 4G network signal/satellite positioning signal coverage, the dash cam will not be able to report the parking location. The 'parking location' displayed on the mobile phone is the last reported location of the dash cam during the trip before parking (note: the dash cam reports once every 3 minutes when the vehicle is on).his could have the videos downloaded more quickly.
This is because the vehicle is passing through areas or sections where the 4G network signal/satellite positioning signal is not covered, such as tunnels. The problem can not be solved on the app and can only wait for the vehicle to reach an area where there is 4G network signal and satellite positioning signal coverage.
After the vehicle flames out, the satellite positioning module of the dash cam will be turned off to save power, so it cannot continuously locate the vehicle.(Note: When the vehicle flames out, the dash cam will report its parking location. If you're concerned about the vehicle being moved while parking, such as being towed, you can activate collision detection. By doing so, when the vehicle is moved, a Smart Parking Guardian video will be triggered and an alert message will be sent to your mobile app in real-time.)
The following events will trigger an alarm message pushed to the user's mobile app:
1. The dash cam's temperature is too high, causing it to shut down automatically and exit Smart Parking Guardian mode;
2. The battery level is low, triggering the battery protection mechanism and causing the dash cam to shut down and exit Smart Parking Guardian mode;
3. In Smart Parking Guardian mode, collision detection enabled, the dash cam detects that the vehicle has been in a collision, triggering a notification message after recording the Smart Parking Guardian video and uploading it;4. In Smart Parking Guardian mode, motion detection enabled, the dash cam's built-in AI image algorithm detects suspicious activity scenes, triggering a notification message after recording the Smart Parking Guardian video and uploading it;
5. While the user is on the App Live Streaming page, command the dash cam to record remote surveillance video will trigger a notification message after the video has been uploaded;
6. While the user is on the App Live Streaming page, command the dash cam to take photos will trigger a notification message after the photo has been uploaded.
Possible reasons are:
1. Poor 4G network on the dash cam side. Make sure the 4G network connection on the dash cam is working properly (4G module is installed and bound to a data plan with real-name authentication, and the plan has sufficient data allowance), and ensure that the 4G signal coverage is normal at the location of the dash cam, so that it can push message notifications through the 4G network.
2. APP message notification is not authorized on your phone. It is necessary to open the message notification authority of the APP in the mobile phone system (in fact, the alarm message can be seen in the alarm center regardless of whether the APP can push the message on your phone; however, in order to ensure timely message push, this permission needs to be enabled so that alert messages can be received through the push notification list of the mobile system as soon as possible).
3. The hardwire kit triggers the low battery protection mechanism, causing the dash cam to shut down. To continue using the parking /time-lapse photography mode in the ignition-off state and push alert messages to your phone normally when meeting the trigger conditions, the car battery should be fully charged by driving or idling for at least half an hour.
4. If you cannot receive a message push when the vehicle is turned off, it could be the reason that the collision detection and motion detection functions are not turned on. At least one of these two functions needs to be turned on so that the dash cam will have something to detect when the vehicle is ignition-off state (Note: you can enter the 'remote control-remote settings' page to remotely switch these functions).
5. The 4G module is not installed/configured. You need to choose a dedicated 4G hardwire kit for the dash cam, correctly install and insert a data plan-activated SIM card, and bind the 4G module to the dash cam on the APP side and complete the APN configuration according to the prompts to receive message notifications pushed by the dash cam.
This is designed to prevent false alarms caused by forcefully closing the car door after getting in the vehicle. When a dash cam detects a collision and initiates Smart Parking Guardian recording in the Smart Parking Guardian mode, it will immediately push a 'suspected collision' alert message. If the vehicle starts within 1 minute, the dash cam will send a 'cancel suspected collision' message. If the vehicle doesn't start within 1 minute, the recorder will confirm the collision and push the message 'Smart Parking Guardian video has been uploaded' after the video recording and uploading are completed.
Cloud space is for key image evidence. Currently, it only supports automatic uploading of Smart Parking Guardian videos by the dash cam (including recordings from collision detection and motion detection) and videos initiated by users during remote monitoring scenarios.
This is because the video uploaded to the cloud album is compressed (for the purpose of saving data usage and controlling upload time).The resolution of the videos uploaded to the cloud space by your dash cam is 720P, which is 1280 × 720 (16:9 aspect ratio). If you need the original resolution video, please connect your phone directly to the dash cam as soon as possible and go to the 'Smart Parking Guardian ' subdirectory in the album to find it.
The reasons are as follows:- When the dash cam is turned on, many functions such as cloud electronic dog, Find My Car, online driving trajectory, Customized Geo Fence, Mi Home interaction, and online voice assistant (Coming soon, please stay tuned) will be needing 4G network and occupy 4G network transmission capacity. App Live Streaming is a service with high requirements for 4G network communication status. If enabled, it will have a negative impact on the user experience of the above-mentioned functions.- When the vehicle is started and driven, recording video is the first priority task for the dash cam. If there is remote operation of the dash cam at the same time, it may interfere with normal recording: in this case, the hardware data processing capacity of the dash cam will be overloaded.Note: Your dash cam can use the remote monitoring function after the vehicle flames out. Even if Smart Parking Guardian mode and time-lapse photography are not enabled, the dash cam can be remotely awakened to use the remote monitoring function.
The command sent from the app goes through the mobile network - server - dash cam 4G network to reach the device side, where the movement of tripod head is executed. The live stream is then transmitted to the mobile app. This is a continuous process that goes through multiple gateways, and it is possible to encounter significant network delays. Network delays might result in slow reaction of App Live Streaming after the command is given.
There are several ways to calibrate so that the tripod head will quickly return to the 'Detect Position during Parking' you set:- Click the 'Tripod head calibration' button on the remote surveillance page;- Click the 'Return' button in the upper left corner of the remote surveillance page. When you exit the page, the dash cam will automatically calibrate;- Exit the app by switching it backstage or closing it. The dash cam will automatically calibrate 5 minutes later.
This might be the reason that Smart Parking Guardian video is now recording due to collision detection or motion detection. To prevent the recording of Smart Parking Guardian video from being interrupted, the device temporarily blocks instructions to remotely control the tripod head.
To ensure transmission efficiency, the App Live Streaming image is greatly compressed and is not the original resolution of the dash cam, but is enough for you to observe the real-time situation around the vehicle. If you need images in the original resolution, you can take a photo of the original resolution by clicking the 'Take a picture' button on the App Live Streaming page or record a video of 30 seconds by clicking the 'Record' button (the file of the original resolution is saved in the 'Smart Parking Guardian ' directory of the device album, and a 720P resolution copy will be pushed to your mobile app in real-time by default).
Product Size
51.5×51.5×93.2mm
Display Screen Size
1.2 Inch
Display Screen Material
IPS
Display Screen Resolution
240*240P
Video Resolution
1920*1080P
Image Sensor
OS02K10
Aperture
F1.5
Frame Rate
60 FPS/30 FPS
Frame Frequency
50Hz/55Hz/60Hz
Lens FOV
140°
Processor
NT96580
Battery
500mAh
Built-in GPS Module
✓
User Manual
Download the Dash Cam Omni user manual
DownloadOnline Guide
Find details on installation, product functions and precautions
Online GuideStill Need Help?
We are here to assist you whenever you need us.
Email us
Call us